| 일 | 월 | 화 | 수 | 목 | 금 | 토 |
|---|---|---|---|---|---|---|
| 1 | ||||||
| 2 | 3 | 4 | 5 | 6 | 7 | 8 |
| 9 | 10 | 11 | 12 | 13 | 14 | 15 |
| 16 | 17 | 18 | 19 | 20 | 21 | 22 |
| 23 | 24 | 25 | 26 | 27 | 28 |
- GUI
- function
- 데이터베이스
- list
- css
- Event
- Java
- 코틀린#클래스#상속
- 설치
- 연락처 프로그램
- jQuery
- javaservlet
- springframework
- 윈도우 #단축키
- File 클래스
- String
- spring
- 상속
- 연산자
- 다형성
- 자바
- 파일 입출력
- 오라클
- JavaScript
- html
- array
- Method
- kotlin #return #jump
- property
- jsp
- Today
- Total
Binary World
코틀린 개발환경 구축 및 출력 본문
코틀린 통합개발환경인 IntelliJ IDE를 설치하고 문자를 출력하도록 하자.
코틀린은, 앞서 설명한 것처럼 다양한 개발 환경에서 사용이 가능하고 온라인으로 실행이 가능하니 목적에 맞게 사용하면 된다.
온라인 사이트 : https://play.kotlinlang.org/
Kotlin Playground: Edit, Run, Share Kotlin Code Online
play.kotlinlang.org
<IntelliJ 설치>
1. www.jetbrains.com 접속 후 Download 클릭

2. 본인이 사용하는 운영 체제 선택(필자는 Windows선택) 후, Community 항목에 Download를 클릭

3. 다운로드 된 idealC-2019.1.2.exe 파일을 실행하여 설치 진행(Next만 눌러도 된다.)
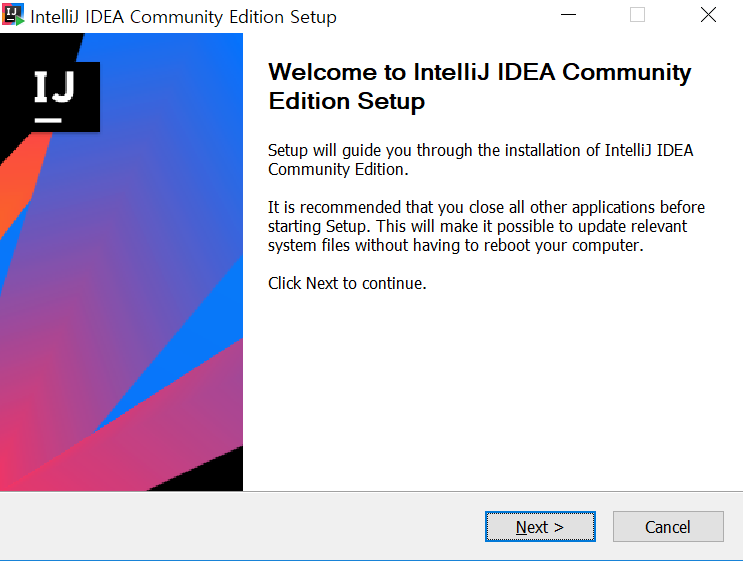
4. 설치가 완료되고 아이콘을 클릭하여 실행. Creat New Project 클릭

5. Creat New Project를 클릭하면 다음과 같은 화면이 나타난다.
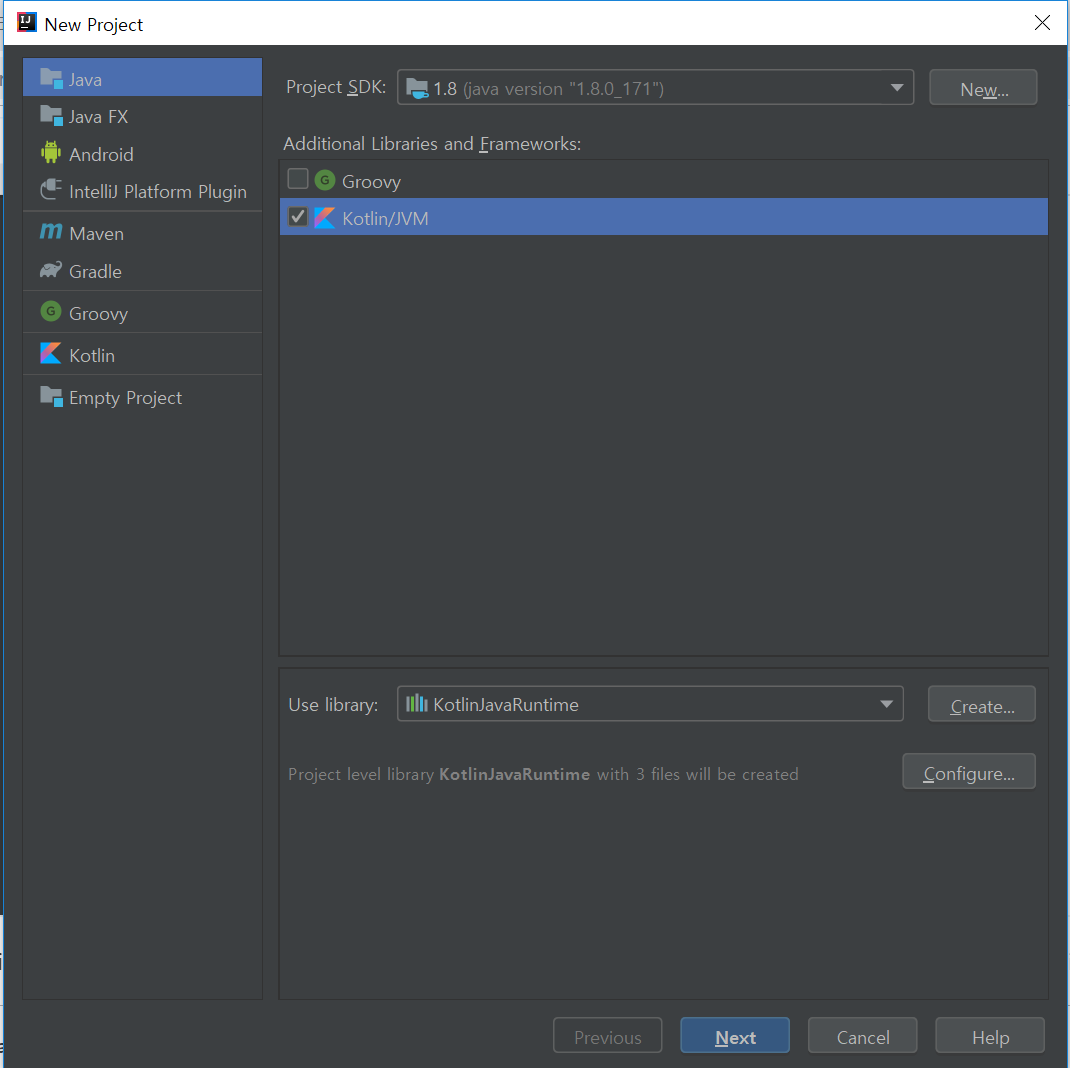
* 참고 : Project SDK가 No SDK로 뜬다면 JDK 설치가 되지 않은 것이다. 따라서 JDK를 설치한 뒤 폴더 경로를 지정해주어야 한다.(JDK 설치는 자바 설치 부분에서 참조)
6. Next를 클릭하여 Project Name을 입력하고 Finish 클릭한다.
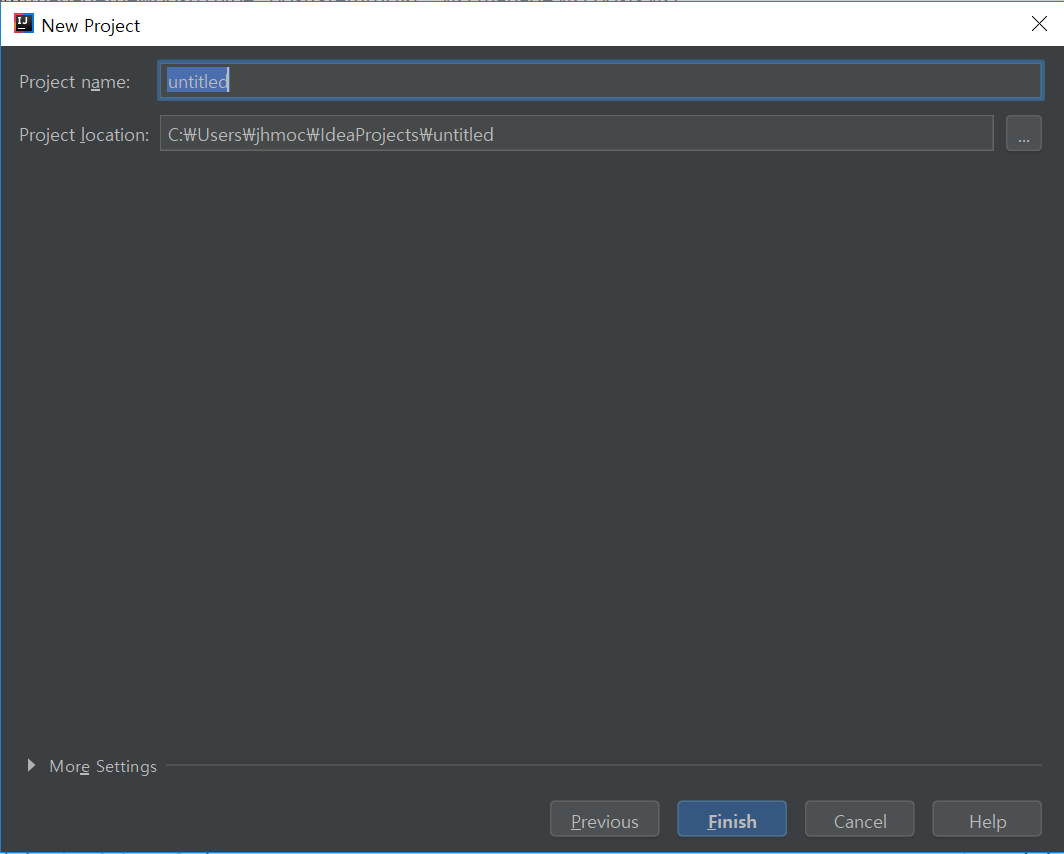
7. 약간의 로딩 후 다음과 같은 화면이 나타나면 성공이다.

8. src 폴더를 선택한 후 마우스 오른쪽 클릭 -> New Kotlin File/Class 선택

9. 제목을 Hello으로 작성하고 다음과 같이 코드 작성 후 Alt+Shift+F10(실행 단축키)를 누른다.

'개발자의 길 > Kotlin' 카테고리의 다른 글
| 제어 흐름(Control Flow) (0) | 2019.05.28 |
|---|---|
| 패키지와 임포트(Packages and Imports) (0) | 2019.05.28 |
| 기본 타입(Basic Type) (0) | 2019.05.28 |
| 기본 구문(Basic Syntax) (0) | 2019.05.28 |
| Kotlin이란 무엇인가 (0) | 2019.05.27 |

